How & Where To Use Your New Headshot
A Guide: Uploading & Using Your New Headshot
You’ve got a brand new headshot, and you’re ready to update it across the board. There are lots of places to update your image, and I’ve created a resource so you can stay on top of it (and get those old, outdated images out of the way!).
The below instructions have been provided when working from a computer browser. I’m using Google Chrome on an Apple MacBook Pro.
Google:
Gmail, Reviews, & Your Google Account.
Your Google profile image will be synced across your Gmail accounts, Google Reviews and other Google apps.
Luckily, Google has made it easy to change your image and will sync it across these platforms for you.
- Simply head to Google.com / Google Maps / Gmail.
- Click on your account image (usually top right)
- Choose ‘Manage Your Google Account”
- Hover over your image, and click on it.
- Select “Change”
- Choose “From Computer” and simply drag and drop your photo or “Upload From Computer”
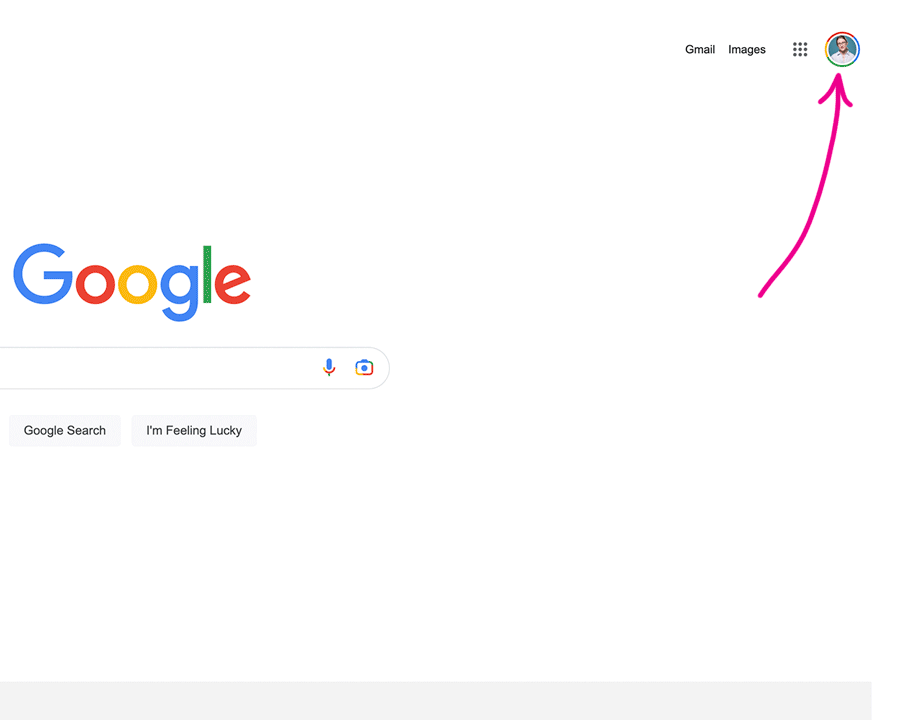
LinkedIn:
LinkedIn is one of the first places people think to use their headshot. It’s the professional social network of choice for many, and our LinkedIn photos appear not only on our profiles, but they accompany posts, comments and messaging.
- On LinkedIn, navigate to your profile.
- Click on your photo.
- Choose “add photo”
- Select “upload photo”
- Choose your image and refine the crop if needed.
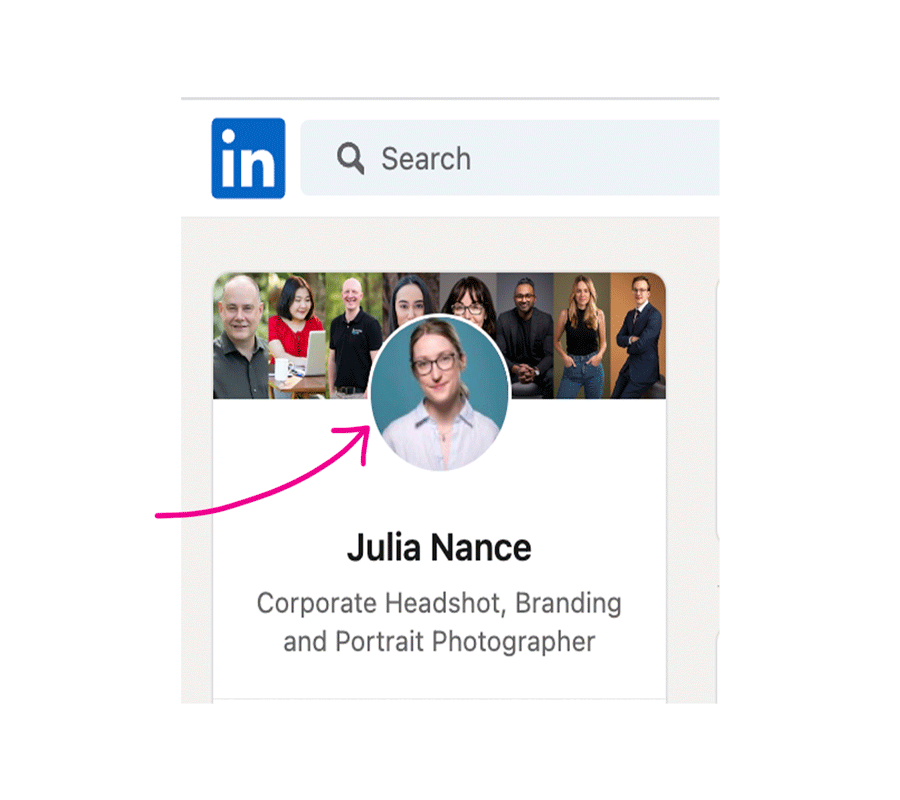
Outlook Mail:
As a non-outlook user, I’ve done some research on how to change your image. Below is a summary, and I have included a link to the original resource.
- From 365/Outlook Web on the top right, select the profile picture (this may be your photo, initials or the outline of a person).
- Change your image in the pop-up by uploading from your computer and click ‘apply’.
Here is a link to these instructions on the Microsoft website.
Microsoft Teams:
I don’t personally use Microsoft Teams, so I have used resources from Microsoft to help.
- In Teams, click on your profile image on the top right.
- Click on the camera icon that appears when you hover over your image.
- Select ‘Upload Picture’, choose your new headshot and save.
You can find the original Microsoft instructions for the above at this link.
If this doesn’t work, you may need to navigate to Microsoft 365 or the Outlook Web App. Please see the instructions for Outlook.
Zoom
Most of us are familiar with zoom from Covid-19 work from home scenarios. You can easily change your zoom picture by heading into your settings.
- Open Zoom, and click on your profile photo on the top right.
- Navigate to ‘Settings’
- Select ‘Profile’ on the left sidebar.
- Hover and click on your profile photo to edit.
- Click on ‘change picture’ to select a file on your computer/device.
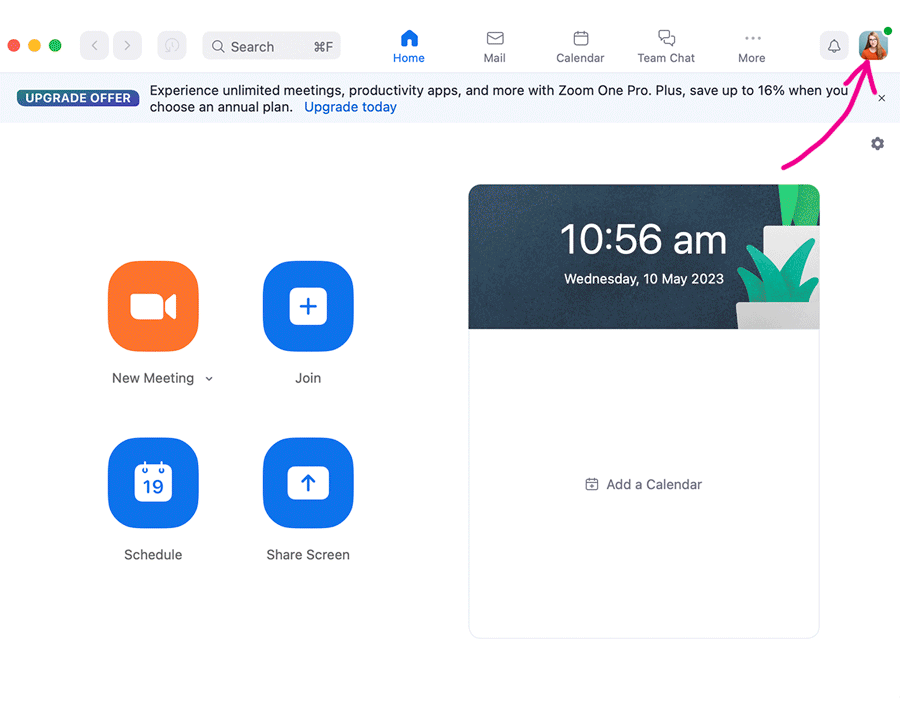
Twitter:
Twitter makes it straightforward to change your image.
- On the left sidebar, navigate to ‘Profile’.
- In your profile, select ‘Edit Profile’.
- Hover over your image, and click on it to update. Make sure to hit ‘Save’ on your settings on the top right.
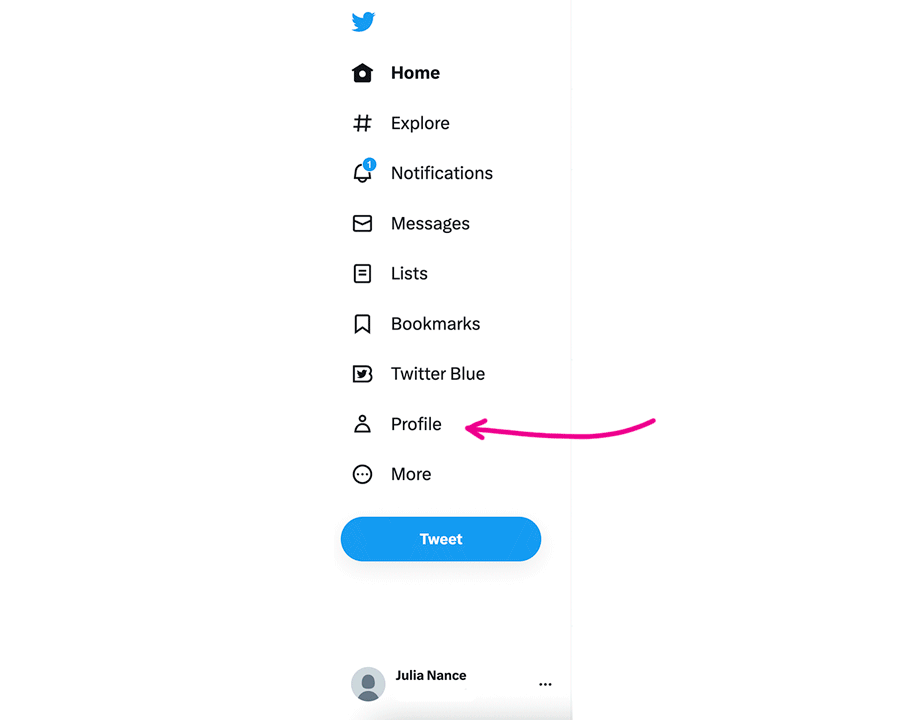
Youtube:
Youtube is linked to Google, so in most cases if you follow the Google instructions, you won’t need to update your Youtube image.
However, if you use Youtube with a different channel (such as a more business-focused channel like mine), you may need to take an extra step to adjust your image.
- Navigate to the settings by clicking your image on the top right.
- Select ‘your channel’
- Hover over your profile image, and select ‘Edit Profile Picture’.
- You’ll be brought to a customisation page where you can edit both your picture and your banner.
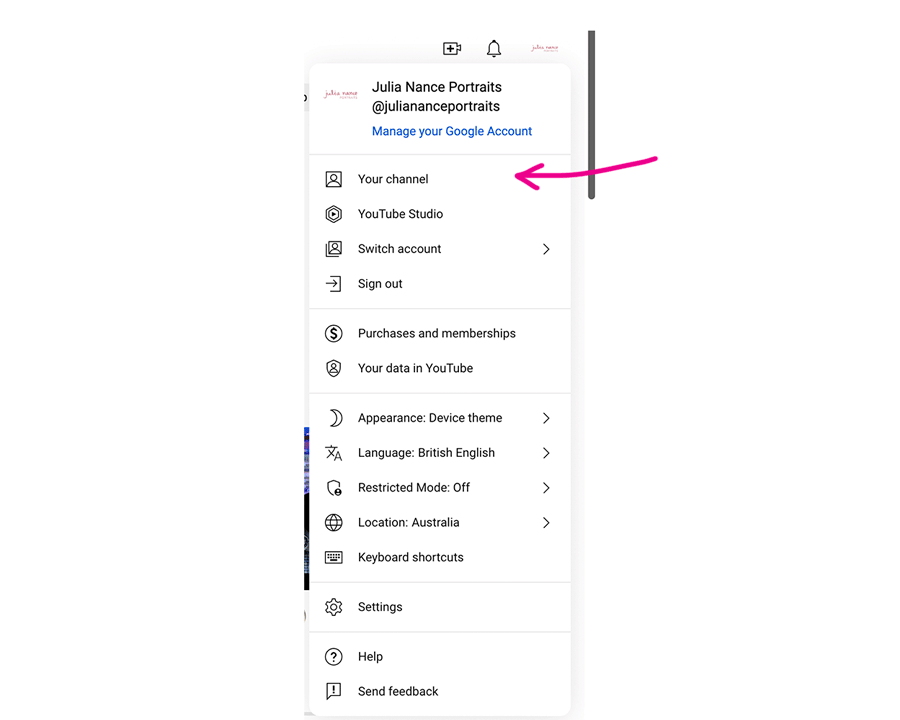
Creative Uses:
There are so many other places you can (and should) use your headshot.
- Featured Articles in print and online.
- Blog posts.
- Personal & business websites.
- Printed marketing materials.
- Personal social media (such as Facebook, Instagram and TikTok).
If you need to get creative with your headshot, and mix up the cropping or design a marketing piece, a simple DIY website is Canva – where you can create everything from Instagram stories to resumes!
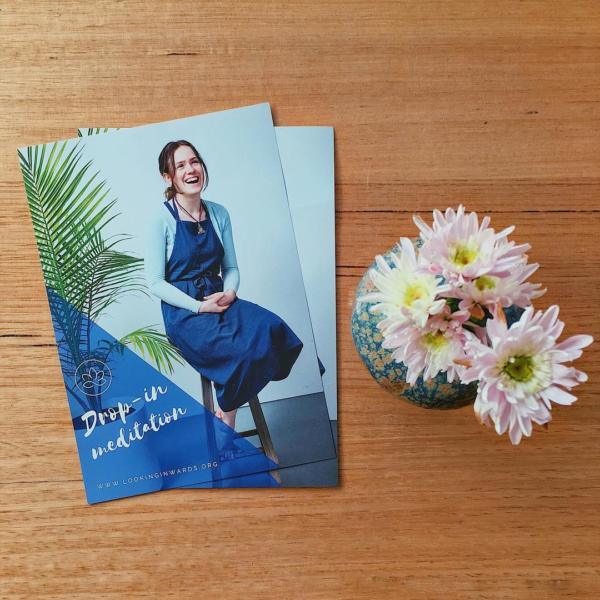
You’ll find most of the websites are fairly easy to navigate and change your image. Don’t forget to keep you image backed up safely. A good practice is to keep the image stored on a cloud (I use Dropbox), as well as on a computer or hard drive (or two, if you can!).
It’s easy for digital images to become lost or corrupt, so ensuring you have them saved safely is important.
Published by
Julia Nance
Comments are closed.
Corporate Headshots & Branding | Actor Headshots | Staff Headshots | Family Portraits
Book Online | Gallery | About | Contact | Studio | FAQs | Ts&Cs | Privacy Policy


